- SanDisk SSD Dashboard is now known as Dashboard. The Dashboard helps users maintain peak performance of SanDisk SSDs in Windows® operating systems with a user-friendly graphical interface for the user.
- Step1 Connect your SanDisk cf card to the computer Connect your SanDisk cf card to the computer with a card reader, or directly connect your camera with the card in using a digital cable. Then launch the SanDisk cf card recovery software and begin your work clicking 'Start' in the primary window. Step2 Scan lost photos on your SanDisk cf card.
Connect your SanDisk device to PC, right-click 'This PC' or 'My Computer' and choose 'Manage'. Go to 'Disk Management'.
Dec 03, 2020 • Filed to: SD Card Solutions • Proven solutions
If you are also a SanDisk card user, then you can have a similar query about formatting it. Ideally, it doesn't matter if you are using a memory card or a micro SD card, you might wish to format it due to different reasons.
Most of people would like to format a SanDisk SD card on Mac/Windows to troubleshoot an error, wipe its data, or make it compatible with another device. To make it easier for you, I have come up with this detailed guide on how to format the SanDisk SD card on Windows, Mac, or Android that anyone can implement.
Part 1: What You Should Know About SanDisk SD/Memory Cards?
You might already know that SanDisk is one of the most popular and reputed manufacturers of memory and SD cards. Unlike a hard disk (which has a moving head), the data is stored in a static manner in SD cards using NAND chips. That's why SD cards are more vulnerable to threats and data corruption.
Many times, users would like to format SanDisk SD card on Mac or Windows due to one of the following reasons:
- You might wish to erase all the existing data on your SD card and use it for some other purpose.
- There could be any logical error on your SD card and formatting it might fix it.
- If your system or device can't seem to access the SD card storage, then formatting it can be an option.
- You might wish to change the file system (like exFAT) or the partitioning scheme on your SD card.
- Any other reason related to SD card performance management or troubleshooting
Part 2: 5 Methods to Format SanDisk SD Cards Easily (Mac/Windows/Android)
Since there could be different ways to learn how to format a SanDisk SD card, let's learn some of these working techniques here.
Method 1: Use Disk Management in Windows
If you are a Windows user, then you can just take the assistance of Disk Management to format your SanDisk SD/memory card. It is a native Windows utility application that can be used to manage your disk space, defragment it, create partitions, and so on. If your SD card is not formatting in the usual way, then just follow these steps: Epson vuescan.
Step 1: Launch Disk Management
At first, you can just connect your SanDisk SD card to your Windows PC and launch Disk Management on it. You can look for it from the Start menu or enter the 'diskmgmt.msc' command on the Run prompt.
Step 2: Select your SD card storage
Once the Disk Management application is launched, you can view the connected internal and external storage units. From the bottom, you can select your connected SD card, right-click, and choose the format option from its context menu.
Step 3: Format the SD card
As a dedicated window will be opened, you can rename your SD card, or allocate it a different file system. To save your time, you can choose to perform a quick format as well, before clicking the 'Ok' button.
Now, just wait for a while as Windows will format your SanDisk SD card and will let you know once the process is completed.
Method 2: Via the Windows File Explorer
If you are looking for a simpler solution on how to format the SanDisk SD card on Windows, then why not use its File Explorer. This is the easiest method to do quick or custom formatting of the SD card that anyone can implement.
Step 1: Connect your SD card
You can start by connecting your SD card to your computer via its slot and launch File Explorer. Now, go to My Computer/This PC to see the connected SD card icon under the External Devices section. Now, you can right-click the SD card icon and select the 'Format' option from the context menu.
Step 2: Format the SanDisk SD Card
As you would click on the 'Format' Button, a dedicated window will open. You can select the file system or the space you wish to allocate to the SD card from here. Besides that, you can also change its name or choose to perform a quick format as well. In the end, click on the 'Format' button and confirm your choice as it would erase all the data from your SD card.
Method 3: Format your SanDisk SD Card on Mac
Just like Windows, you can format the SanDisk SD card on Mac as well. While Windows has Disk Management, Mac has a similar default application, which is known as Disk Utility. Using it, you can not only repair your SD card but can also format it in different file systems. To learn how to format the SanDisk SD card on Mac, the following steps can be taken.
Step 1: Launch Disk Utility Everyone piano music.
Insert your SD card to your Mac first and launch Disk Utility on it. You can launch it from Finder > Applications > Utility > Disk Utility or just look for it in the Spotlight search from the top.
Step 2: Select your SanDisk SD Card
Once the Disk Utility app is launched, you can go to its sidebar and select your SanDisk SD card under the External Devices section. Escape 2 v2 0 2. If you can't find it, then go to the top-left corner and choose to show all the connected devices.
Step 3: Format SanDisk SD card on Mac
Sandisk Ssd Format Tool
After selecting your SD card, you can view its detail with various options on the right. From the listed operations on the top, click on the 'Erase' button.
This will launch a new window, where you can rename your SD card or change its formatting system/partitioning scheme. After making these changes, you can click on the 'Erase' button and wait as Mac would format your SanDisk SD card.
Method 4: How to Format SanDisk SD Card on an Android
A lot of Android users also take the assistance of SanDisk SD cards to expand the storage of their device. Though, if you want to do a quick format, then you don't need to connect the SD card to a system. To learn how to format the SanDisk SD card on Android, just head to its Settings > Storage and select your SD card. From the provided options, tap on the 'Erase External Storage' feature and confirm your choice to erase everything on the connected SD card.
Please note that the overall interface and options might vary in different Android models. Also, it will only do quick formatting of your SD card.
Method 5: Fix SanDisk SD Card Not Formatting Issues
Sometimes, users are not able to format their SanDisk SD cards due to different reasons. Although there could be numerous reasons for getting the SanDisk SD card not formatting error, the following fixes would resolve it in most cases: Tes skyrim steam.
Fix 1: Repair the SD card
Too often, we are not able to format the SD card due to a logical error. The good news is that it can easily be fixed by using your Mac or Windows PC. Mac users can launch Disk Utility and click on the 'First Aid' feature to repair it.
Oblivion official site. On the other hand, Windows users can just right-click the SD card icon from the File Explorer to visit its Properties. Now, you can go to its Tools tab > Error Checking and click on the 'Check' button to quickly repair the card.
Fix 2: Use the Diskpart command
If your SanDisk SD card is not formatting via the above-listed techniques on Windows, then use the Diskpart command utility tool. For this, you need to launch the Command Prompt as an administrator and enter the 'diskpart' command.
Once the Diskpart utility is loaded, enter the 'list disk' command to note the identifier of your SD card. After that, enter the 'select' command followed by the disk identifier (like select disk 1) and further load the 'clean all' command to format it.
Fix 3: Make sure the card is not write-protected
Just like other SD cards, we can also make our SanDisk card write-protected by locking it. If your SanDisk SD card is locked, then you can't format it or write anything on it. Just take your SD card out and move the slider up to unlock it. You need to make sure that it is not down (in the lock position) before you try to format the SD card.
Part 3: An Ultimate Guide to Do SanDisk SD Card File Recovery
By now, you would be able to format the SanDisk SD card on Mac or Windows easily. Though, there are times when users end up formatting their SD cards by mistake or their data is lost due to a corrupt card. In these cases, you can end up losing your important files from your SD card. To get them back, you can simply take the assistance of Recoverit Data Recovery, which is one of the best SanDisk SD card recovery tools.
The application can be used to get back all kinds of lost data like your photos, videos, music, documents, and so much more. Also, it is fully compatible with all kinds of SD card types like SD, SDHC, and SDXC.
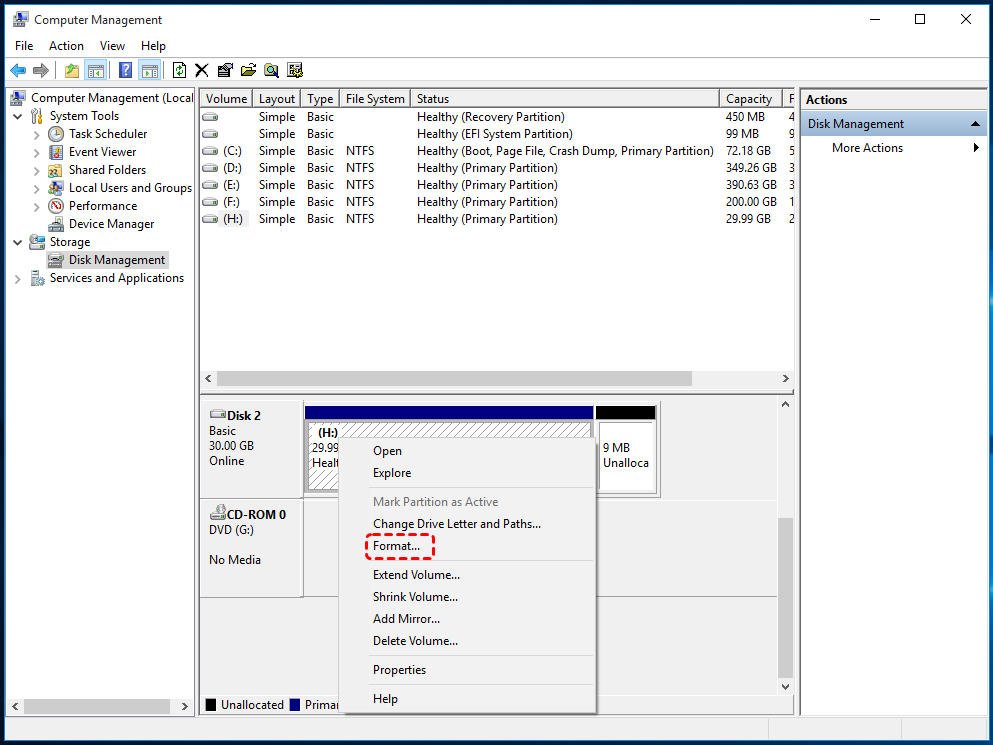
You can also preview your data extracted from the SD card and select what you wish to save. Here's how you can get back your deleted data from your SanDisk SD card using Recoverit Data Recovery.
Step 1: Select your SD card
To begin with, just connect your SanDisk SD card to your computer and launch the Recoverit Data Recovery application. From its home, you can select your SD card (under the External Devices section).
Step 2: Start the data recovery process
Once you select your SanDisk SD card, just click on the 'Start' button and let the application extract your data. It might take a while so you can simply view the progress from the screen and wait for the process to be over. If you want, you can halt/stop the recovery process in between.
Step 3: Preview and recover your data
When the data recovery process is over, you can view the extracted content, listed under different categories. All you got to do now is select what you wish to recover and save your files to a secure location. It is recommended to save your data to any other location instead of your SD card.
Part 4: Expert Tips to Make the Most of your SanDisk SD Card
By now you would be able to format the SanDisk SD card on Mac/Windows or fix the SanDisk SD card not formatting issue. Besides that, you can also consider the following suggestions to manage and keep your data safe in your SD card.
- Always keep dedicated SD cards for different devices and try not to mix them. For instance, if you are using an SD card on your digital camera, then try not to use it on your Android frequently.
- If you are not using your SD card, then lock it and make it write-protected so that you won't suffer from unexpected data loss.
- While using your SD card on your system, make sure that you eject it securely.
- It is recommended to scan your SD card every now and then or use the native features of Windows/Mac to check its health status (as listed above).
- Try not to fill your card's storage entirely and make sure that at least 20% of the space is free.
Tips for buying a SanDisk SD card
Apart from using an SD card in the right way, also make sure you follow these tips while buying a new SD/memory card.
- Always buy a SanDisk SD card from a genuine source or an authentic seller so you won't get a second copy.
- Try not to get a used SD card as it could be corrupt and would be of no use to you.
- Keep your warranty card and receipt safe as most of the SanDisk SD cards have 6-12 months warranty duration.
- Make sure that the SD card that you are buying is compatible with your device (with respect to its storage, size, and type).
- Besides its capacity, also consider its transfer speed, class, and other specifications to make sure you get the right product. The speed and class of the card would be written on it for you to verify.
Now when you know how to format a SanDisk SD card on Windows, Mac, or Android, you can easily meet your requirements. To make things easier for you, I have come up with different ways to format the SanDisk SD card on Mac/Windows.
Also, I have provided some smart techniques to fix SanDisk SD card not formatting issues or to recover your lost data from an SD card. Go ahead and try these techniques and let us know if you still encounter any problem while formatting your SanDisk SD card.
Sandisk Format Utility Download
FAQs
1. How can a SanDisk Micro SD card be formatted safely? Ms excel and its features.
If you are a Windows user, then you can use the Disk Management application or simply get the Format option from File Explorer. Mac users can take the assistance of Disk Utility to format an SD card.2. https://downloadking.medium.com/adobe-premiere-mac-vs-windows-e029d4d8a404. What is the best file format for SanDisk SD cards?
While there are several file formats for SD cards, exFAT and FAT32 are the most recommended and popular options.- You can scan the SD card by using any anti-virus tool or use the Check Disk feature for Windows. Mac users can use the Disk Utility tool's First Aid feature to do the same.
- Ideally, it would depend on the available internal storage of your digital camera. Most of the cameras don't have a lot of internal storage and would need an SD card to expand it.
SD Card Recovery
Sandisk Disk Utility
- Recover Card Data
- Repair Card Errors
